TOOLMERIALの操作マニュアル
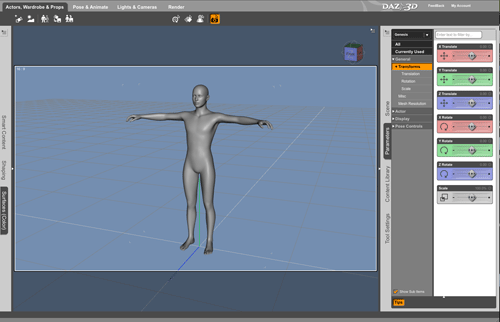
|
1.DAZ4を起動する(左図)
『FILE』からInportを選択して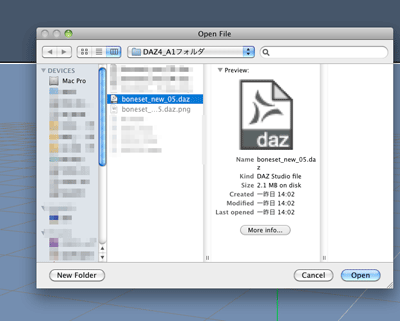
2.上図のファイルからTOOLのファイルを読み込む
|
| |
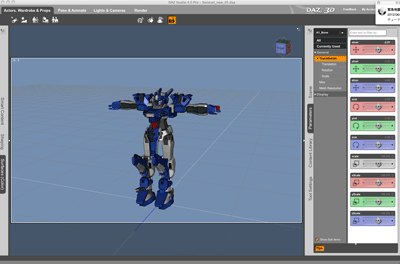
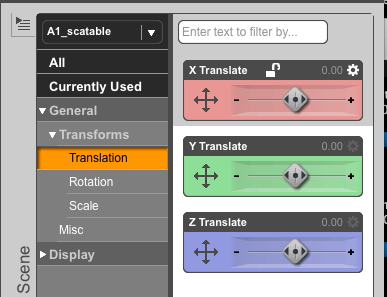
|
3.Sceneを開くと『GROUND』地面と
『XX_scatable』モデルの位置、スケールなどを一括で
操作するための『Null Object』でこれを選択して
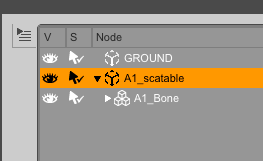
Sceneの下にあるParameters(パラメーター)で変更可能です
●全体のサイズ<Size:全体の一括変更>
各Size-X軸(左右)Y軸(天地)Z軸(奥行き)
4.同様に左図Translate(位置)を移動変更することができます
オブジェクトの位置-X軸(左右)Y軸(天地)Z軸(奥行き)
5.Rotation(回転)
オブジェクトの回転-X軸(左右)Y軸(天地)Z軸(奥行き)
注意:オブジェクトは変更するとその状態で保存されるため
変更前にオブジェクト名を変更してバックアップを作成して
おきましょう。
SAVE>ファイル名を変更して>OK
これで、上のバーのファイル名が変更されているのを確認後
このファイルで作業します。
|
動かしてみる!
上の作業タブで<Pose&Animation>を選びアニメーション用のウインドウを展開させます
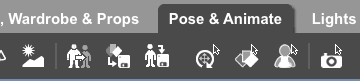
次に、下のバーにあるaniMate2-Timelineを確認してください
通常はaniMate2が選択されています
これは、モーションデータ(モデルを動かすための)が標準で備えられています
*プラグインなのでDAZから新しいあるいは凄い動きのデータを購入することもできます
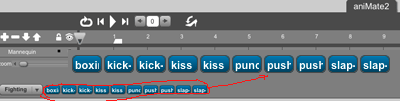
まず下の<モデルのXX_Bone>を選択してaniMate2の
上図のブルーのボタンを押してみてください
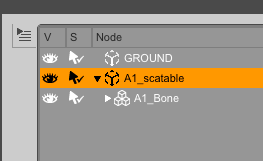
オブジェクトが動き始めたと思います
下のバーの一番左にポーズのプリセットの切り替えウインドウがあります下図
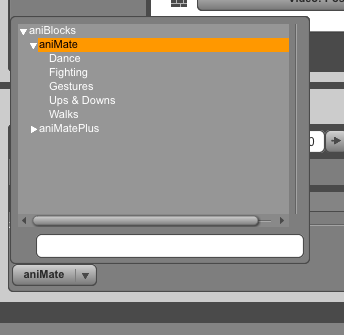
これを切り替えて、ダンス、戦い、歩くなどの動作をオブジェクトに付加できます
動かない場合<モデルのXX_Bone>を選択しなおしてください
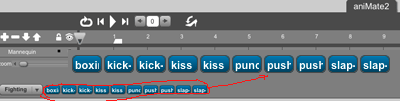
アニメーションを作成してみる
ブルーのプリセットをタイムライン上にドラッグすると自動でキーフレームなどが設定されます
ビデオの操作アイコンのようなボタンで動きを確認できます
上図上のボタンです
左からループ(繰り返し)最初に戻る |停止/再生|最後に移動|フレーム数|ハイヒールをはいた場合かかとをアップ
タイムライン上にドラッグして動作を確認したらムービーを作ってみよう
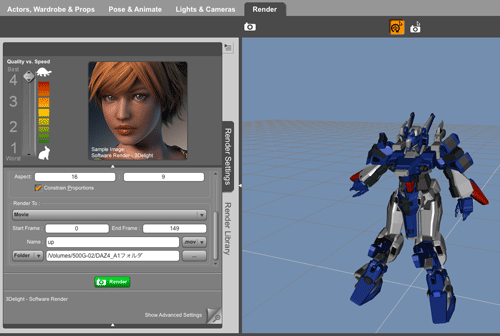
Render タブを選択します
レンダー設定(Render Settings)タブで使用可能なオプションの詳細
左の1〜4までのスライダー:速度と品質の設定やプリセットをレンダリングします。
shader:設定の見直し(デフォルトまたはアニメ調)
Preset:イメージの最終的なサイズ(アスペクトフレームを表示する)の寸法の
レンダリングしてカスタムサイズのプリセット設定をします
<右にプリセットを保存するボタンがあります>
(Pixeis(縦横の大きさ/Aspect:縦横の比率(例)Square(1:1)縦横比が1対1
Render To:静止画、イメージかMovieかを選びレンダリングします。
Start Fram(開始フレーム)End Frame(最終フレーム)
Name: ムービー名(英数半角が望ましい)
Folder: 保存先のフォルダーを指定できます
3Delight:3Delightレンダリングエンジンを使用して、ソフトウェアレンダリング
高度な設定;グラフィックカードのOpenCLエンジンタイプをレンダリングすることもできます
各レンダリング·タイプの設定を表示します
Renderを押すとレンダリングが開始されます
>注意事項:レンダリングされるウインドウはPresetでActive VewPortとなっているため
右側の表示ウインドウでアクションを確認してレンダリングしましょう
ポイント!ウインドウの操作(Viewアングル)
Viewは右上の通常Perspective Viewに選択されてる-この時はその下にある箱セレクターキューブ
をマウスで選択することでアングルを切り替えられる
正確に正面、両サイドや上底面を切り替えるにはせれくたーを引き出して選択しよう
また、今表示面でのズームはマウスの移動で、回転、拡大は白色のアイコンで自由に動く
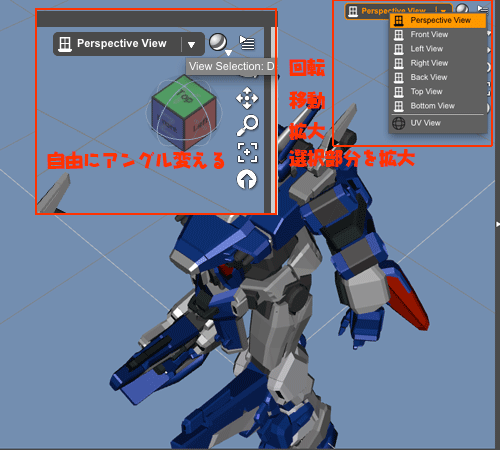
DAZ4 for ToolMaterial Topに戻る
終了!
